Detaljne informacije o uporabi so v uporabniških navodilih.
[. . . ] Canon MX350 series On-screen Manual
Uporaba tega prirocnika Tiskanje tega prirocnika
Stran 1 od 1098 strani
MC-4528-V1. 00
Osnovna navodila
Povzetek o tem izdelku.
Izpopolnjena navodila
Podroben opis delovanja tega izdelka.
Odpravljanje tezav
MX350 series Osnovna navodila
Stran 2 od 1098 strani
Uporaba tega prirocnika Tiskanje tega prirocnika
MP-4354-V1. 00 Izpopolnjena navodila
Kazalo
Pregled naprave
Glavni deli
Tiskanje iz racunalnika
Tiskanje fotografij (s programom EasyPhotoPrint EX)
Pomikanje po menijih na zaslonu LCD
Tiskanje dokumentov
Priprava na posiljanje faksa
Potrditev povezave s telefonsko linijo
Druga raba
Tiskanje obrazcev predlog, na primer crtanega
Dolocanje osnovnih nastavitev za posiljanje/ prejemanje faksov
papirja
Tiskanje fotografij neposredno iz digitalnega fotoaparata ali mobilnega telefona
Nastavitve naprave
Nastavljanje nacina sprejema
Faks
Posiljanje faksov Uporaba razlicnih funkcij posiljanja
Prejemanje faksov
Uporabne aplikacije programske opreme
Nalaganje papirja/izvirnikov
Nalaganje papirja
Nalaganje izvirnikov
Uporaba razlicnih funkcij prejemanja
Uporaba prirocnih funkcij faksa
Tiskanje s pomnilniske kartice
Tiskanje fotografij, shranjenih na pomnilniski kartici/pogonu USB
Uporaba razlicnih funkcij
Redno vzdrzevanje
Ko tiskanje obledi ali barve niso pravilne
Zamenjava kartuse FINE
Ciscenje valja podajalnika papirja
Vstavljanje pomnilniske kartice
Vstavljanje pogona USB
Dodatek
Pravne omejitve pri uporabi naprave in slik Nasveti za uporabo naprave
Kopiranje
Kopiranje
Uporaba razlicnih funkcij kopiranja
Opticno branje
Shranjevanje opticno prebranih podatkov v racunalnik Uporaba razlicnih funkcij opticnega branja
Pregled naprave
Izpopolnjena navodila
Kazalo > Pregled naprave
Stran 3 od 1098 strani
Odpravljanje tezav
Pregled naprave
V tem razdelku so navedena imena delov naprave in osnovni postopki, ki jih morate poznati pred zacetkom uporabe.
Glavni deli
Pogled od spredaj Pogled od zadaj Pogled v notranjost Nadzorna plosca
Pomikanje po menijih na zaslonu LCD
Osnovni postopek v posameznem nacinu Osnovni postopek na zaslonu z nastavitvami Drugi postopki
Na vrh strani
Glavni deli
Izpopolnjena navodila
Kazalo > Pregled naprave > Glavni deli
Stran 4 od 1098 strani
Odpravljanje tezav
Glavni deli
Pogled od spredaj Pogled od zadaj Pogled v notranjost Nadzorna plosca
Pogled od spredaj
(1) Samodejni podajalnik dokumentov (ADF)
Nalozite dokument, ki ga zelite kopirati, opticno prebrati ali poslati po faksu. Dokumente, ki jih vstavite v pladenj za dokumente, naprava samodejno opticno prebere list za listom.
Glejte Nalaganje dokumentov v samodejni podajalnik dokumentov (ADF).
(2) Pokrov podajalnika dokumentov
Odprite ga, ko zelite odstraniti zagozdene dokumente.
(3) Vodila za dokumente
Nastavite vodila, da bodo ustrezala sirini dokumenta v samodejnem podajalniku dokumentov.
(4) Pladenj za dokumente
Odprite ga, ce zelite naloziti dokument v samodejni podajalnik dokumentov. Nalozite lahko vec listov enake velikosti in debeline. Dokument polozite tako, da je stran, ki jo zelite opticno prebrati, obrnjena navzgor.
(5) Izhodna reza za dokumente
Tukaj se zbirajo dokumenti iz samodejnega podajalnika dokumentov, ki jih je naprava opticno prebrala.
(6) Podpora za papir
Podpira papir, ki ste ga nalozili v zadnji pladenj. [. . . ] Locljivost
Specify. . .
S to moznostjo odprete okno Scan Settings, kjer lahko opravite napredne nastavitve opticnega branja. Pogovorno okno Scan Settings (zaslon nacina delovanja z enim klikom)
Save Settings
Automatically save the image to your computer after scanning it
Izberite to moznost, da shranite slike v racunalnik, kot je doloceno, potem, ko jih opticno preberete. Prikazane bodo nastavitve File name, Save as type in Save in.
Pomembno
Ce izberete to funkcijo, ne boste mogli nastavljati gesel za datoteke PDF.
File name
Vnesite ime datoteke za sliko, ki jo zelite shraniti (do 64 znakov). Ko shranjujete vec datotek, se vsakemu imenu datoteke pripnejo 4 stevke.
Save as type
Za shranjevanje opticno prebranih slik izberite obliko datoteke. Izberite PDF, PDF(Multiple Pages) ali PDF(Add Page).
PDF
Vsako izbrano sliko shrani v obliki posamezne datoteke PDF.
PDF(Multiple Pages)
Vec slik shrani v eno datoteko PDF.
PDF(Add Page)
Doda opticno prebrane slike v datoteko PDF. Strani datoteke PDF, v katero se slike dodajo, ne morete preurejati.
Pomembno
Z geslom zascitenim datotekam PDF ni mogoce dodajati slik.
Opomba
Za brisanje ali ponovno urejanje strani shranjenih datotek PDF glejte razdelek Ustvarjanje/urejanje datotek PDF .
Set. . .
Dolocite lahko vrsto stiskanja za datoteke PDF in druge napredne nastavitve za ustvarjanje datotek PDF. Pogovorno okno PDF Settings
Save in
Prikaze mapo za shranjevanje opticno prebranih slik. Ce zelite dolociti drugo mapo, kliknite Browse. . . Windows 7: mapa MP Navigator EX v mapi Moje slike (My Pictures) Windows Vista: mapa MP Navigator EX v mapi Slike (Pictures) Windows XP: mapa MP Navigator EX v mapi Moje slike (My Pictures) Windows 2000: mapa MP Navigator EX v mapi Moje slike (My Pictures)
Save to a Subfolder with Current Date
Potrdite to polje, da v mapi, doloceni v moznosti Save in, ustvarite podmapo s trenutnim datumom in vanjo shranite opticno prebrane datoteke. 2010_01_01
Pogovorno okno PDF
Stran 604 od 1098 strani
(leto_mesec_dan). Ce to polje ni potrjeno, se datoteke shranijo neposredno v mapo, ki je dolocena v moznosti Save in.
Open the save dialog box after scanning the image
Izberite to moznost, da se po opticnem branju slik odpre pogovorno okno Save as PDF file, in dolocite nastavitve shranjevanja, kot sta ciljna mapa in ime datoteke. Pogovorno okno Save as PDF file
Opomba
Ce zelite nastaviti gesla za datoteke PDF, izberite Open the save dialog box after scanning the image. Po opticnem branju lahko nastavite gesla v pogovornem oknu Save as PDF file. Nastavitev gesel za datoteke PDF
Application Settings
Open with
Dolocite program, s katerim boste odpirali opticno prebrane slike. Ikono programa, ki podpira obliko datoteke, prikazano v moznosti Save as type, povlecite in spustite. Program, ki ste ga dolocili, se zazene, ko so slike opticno prebrane.
Pomembno
Odvisno od programa, ki je dolocen, se slike lahko ne prikazejo pravilno ali pa se program ne zazene.
Reset Preklice nastavitev programa.
Set. . .
Omogoca izbiro programa, ki ga zelite zagnati.
Start scanning by clicking the one-click button
Potrdite to polje, ce zelite zaceti opticno branje takoj, ko kliknete ikono v nacinu delovanja z enim klikom.
Apply
Shrani in uporabi dolocene nastavitve. Kliknite Cancel namesto Apply in tako preklicite dolocene nastavitve.
Cancel
Preklice dolocene nastavitve. Trenutni zaslon se zapre.
Defaults Povrne vse nastavitve na zaslonu na privzete nastavitve.
Scan Opticno prebere in shrani dokumente kot datoteke PDF z dolocenimi nastavitvami.
Na vrh strani
Pogovorno okno Save as PDF file
Stran 605 od 1098 strani
Izpopolnjena navodila > Opticno branje > Opticno branje s prilozeno programsko opremo > Zasloni programa MP Navigator EX > Pogovorno okno Save as PDF file
Pogovorno okno Save as PDF file
Pogovorno okno Save as PDF file se odpre, kadar opticno berete s pogovornim oknom PDF na zaslonu nacina delovanja z enim klikom, potem ko ste izbrali moznost Open the save dialog box after scanning the image. V pogovornem oknu Save as PDF file so napredne nastavitve za shranjevanje opticno prebranih slik v racunalnik.
Pomembno
Opticno prebranih slik, sestavljenih iz 9601 ali vec slikovnih pik v navpicni in vodoravni smeri, ni mogoce shraniti.
Save as type
Za shranjevanje opticno prebranih slik izberite obliko datoteke PDF.
PDF
Vsako izbrano sliko shrani v obliki posamezne datoteke PDF.
PDF(Multiple Pages)
Vec slik shrani v eno datoteko PDF.
Opomba
Moznost PDF(Multiple Pages) se prikaze, kadar je opticno prebranih vec slik.
PDF(Add Page)
Doda opticno prebrane slike v datoteko PDF. Strani datoteke PDF, v katero se slike dodajo, ne morete preurejati.
Pomembno
Slike lahko dodajate samo v datoteke PDF, ki ste jih ustvarili s programom MP Navigator EX.
Pogovorno okno Save as PDF file
Datotek PDF, ki so bile ustvarjene v drugih aplikacijah, ni mogoce dolociti. Prav tako ni mogoce dolociti datotek PDF, ki so bile spremenjene v drugih aplikacijah. Moznosti PDF(Add Page) ni mogoce izbrati pri slikah, ki so bile opticno prebrane prek nadzorne plosce naprave. [. . . ] Enolicni in trajni identifikator strojne opreme, ki ga izdelovalec dodeli svojim omreznim napravam. Naslovi MAC imajo dolzino 48 bitov in so napisani v obliki sestnajstiske stevilke, locene z dvopicji, tj. Ce zelite informacije o tem, kako preveriti naslov MAC te naprave, glejte poglavje Preverjanje naslova IP ali naslova MAC naprave .
O
Stanje delovanja (Operation Status)
Prikazuje stanje, ali je tiskalnik mogoce uporabljati.
P
PSK
O tehnicnih izrazih
Nacin sifriranja pri WPA/WPA2.
Stran 1097 od 1098 strani
R
Usmerjevalnik (Router)
Vmesnik za prikljucitev v drugo omrezje.
S
Moc signala (Signal Strength)
Moc signala, ki ga tiskalnik sprejema iz dostopne tocke, je prikazan z vrednostjo med 0 in 100 odstotki.
SSID
Enolicna oznaka za brezzicno omrezje LAN. Pogosto predstavljena kot ime omrezja ali dostopne tocke. [. . . ]

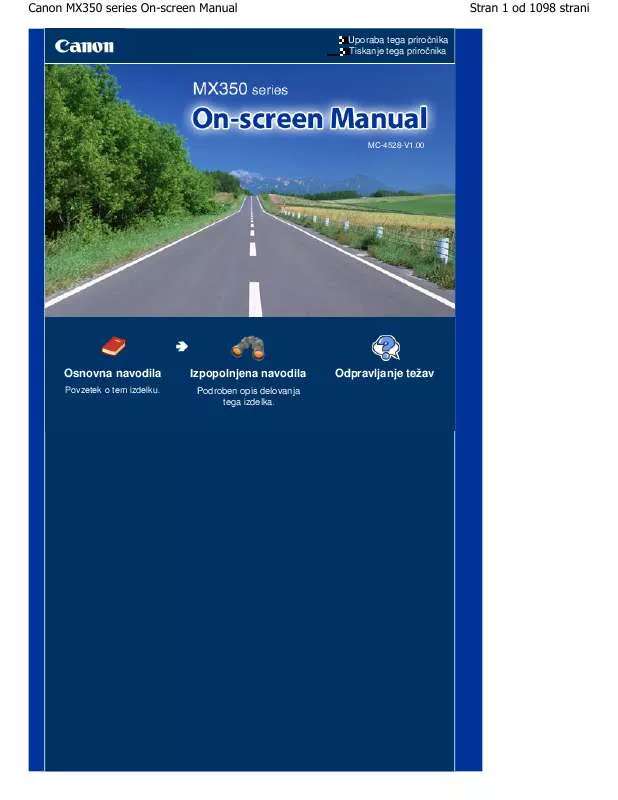
 CANON PIXMA MX350 (541 ko)
CANON PIXMA MX350 (541 ko)
 CANON PIXMA MX350 (19163 ko)
CANON PIXMA MX350 (19163 ko)
 CANON PIXMA MX350 BROCHURE (541 ko)
CANON PIXMA MX350 BROCHURE (541 ko)
