Detaljne informacije o uporabi so v uporabniških navodilih.
[. . . ] Canon MX870 series On-screen Manual
Uporaba tega prirocnika Tiskanje tega prirocnika
Stran 1 od 1141 strani
MC-4606-V1. 00
Osnovna navodila
Povzetek o tem izdelku.
Izpopolnjena navodila
Podroben opis delovanja tega izdelka.
Odpravljanje tezav
MX870 series Osnovna navodila
Stran 2 od 1141 strani
Uporaba tega prirocnika Tiskanje tega prirocnika
MP-4430-V1. 10 Izpopolnjena navodila
Kazalo
Pregled naprave
Glavni deli
Tiskanje iz racunalnika
Tiskanje fotografij (s programom EasyPhotoPrint EX)
Pomikanje po menijih na zaslonu LCD
Tiskanje dokumentov
Priprava na posiljanje faksa
Potrditev povezave s telefonsko linijo
Druga raba
Tiskanje obrazcev predlog, na primer crtanega
Dolocanje osnovnih nastavitev za posiljanje/ prejemanje faksov
papirja
Tiskanje fotografij neposredno iz digitalnega fotoaparata ali mobilnega telefona
Nastavitve naprave
Nastavljanje nacina sprejema
Faks
Posiljanje faksov Uporaba razlicnih funkcij posiljanja
Prejemanje faksov
Uporabne aplikacije programske opreme
Nalaganje papirja/izvirnikov
Nalaganje papirja
Nalaganje izvirnikov
Uporaba razlicnih funkcij prejemanja
Uporaba prirocnih funkcij faksa
Tiskanje s pomnilniske kartice
Tiskanje fotografij, shranjenih na pomnilniski kartici/pogonu USB
Uporaba razlicnih funkcij
Redno vzdrzevanje
Zamenjava crnilnega vlozka
Ko tiskanje obledi ali barve niso pravilne
Ciscenje valja podajalnika papirja
Ciscenje blazinice v kaseti
Vstavljanje pomnilniske kartice
Vstavljanje pogona USB
Dodatek
Kopiranje
Kopiranje
Uporaba razlicnih funkcij kopiranja
Pravne omejitve pri uporabi naprave in slik Nasveti za uporabo naprave
Opticno branje
Shranjevanje opticno prebranih podatkov v racunalnik Uporaba razlicnih funkcij opticnega branja
Pregled naprave
Izpopolnjena navodila
Kazalo > Pregled naprave
Stran 3 od 1141 strani
Odpravljanje tezav
Pregled naprave
V tem razdelku so navedena imena delov naprave in osnovni postopki, ki jih morate poznati pred zacetkom uporabe.
Glavni deli
Pogled od spredaj Pogled od zadaj Pogled v notranjost Nadzorna plosca
Pomikanje po menijih na zaslonu LCD
Osnovni postopek v posameznem nacinu Osnovni postopek na zaslonu z nastavitvami Drugi postopki
Na vrh strani
Glavni deli
Izpopolnjena navodila
Kazalo > Pregled naprave > Glavni deli
Stran 4 od 1141 strani
Odpravljanje tezav
Glavni deli
Pogled od spredaj Pogled od zadaj Pogled v notranjost Nadzorna plosca
Pogled od spredaj
(1) Samodejni podajalnik dokumentov (ADF)
Nalozite dokument, ki ga zelite kopirati, opticno prebrati ali poslati po faksu. Dokumente, ki jih vstavite v pladenj za dokumente, naprava samodejno opticno prebere list za listom. Glejte razdelek Nalaganje dokumentov v samodejni podajalnik dokumentov (ADF).
(2) Pokrov podajalnika dokumentov
Odprite ga, ko zelite odstraniti zagozdene dokumente.
(3) Vodila za dokumente
Nastavite vodila, da bodo ustrezala sirini dokumenta v samodejnem podajalniku dokumentov.
(4) Pladenj za dokumente
Odprite ga, ce zelite naloziti dokument v samodejni podajalnik dokumentov. Nalozite lahko vec listov enake velikosti in debeline. [. . . ] Kontrast v sliki je razdeljen na razlicne ravni (ravni meje) na crno in belo in je razdeljen na dve barvi.
Document Size
Izberite velikost dokumenta, ki ga zelite opticno prebrati. Pri samodejnem opticnem branju obeh strani dokumentov iz samodejnega podajalnika dokumentov izberite A4 ali Letter. Ce izberete moznost Custom, se odpre zaslon, kjer lahko dolocite velikost dokumenta. Izberite Units, nato izpolnite polji Width in Height ter kliknite OK.
Pomembno
Ce izberete moznost Auto Detect, slika morda ne bo opticno prebrana v pravem polozaju in velikosti. V tem primeru spremenite velikost na dejansko velikost dokumenta (A4, Letter itd. ), enega od kotov dokumenta pa poravnajte s kotom pri puscici (oznaka za poravnavo) na plosci.
Orientation. . .
Dolocite usmeritev in stran za spenjanje dokumentov, ki jih boste opticno prebrali v ADF (samodejni podajalnik dokumentov).
Pogovorno okno Scan Settings (zaslon nacina delovanja z enim klikom)
Stran 625 od 1141 strani
Pomembno
Moznost Binding Location ne more biti dolocena, ko opticno berete samo sprednjo stran vsakega dokumenta.
Scanning Resolution
Izberite locljivost, pri kateri boste opticno brali dokumente. Locljivost
Recommended Image Correction/Auto Photo Fix/Auto Document Fix
Prikazani element se razlikuje glede na moznost Document Type.
Recommended Image Correction Ta moznost je prikazana, ko je za Document Type izbrana moznost Auto Mode. Potrdite polje, da uporabite moznost Auto Photo Fix ali Auto Document Fix, odvisno od vrste dokumenta.
Auto Photo Fix
Ta moznost je prikazana, ko je za Document Type izbrana moznost Photo. Potrdite to polje, ce zelite samodejno analizirati zajeti prizor (pokrajina, nocni prizor itd. ) in uporabiti ustrezne popravke.
Auto Document Fix
Ta moznost je prikazana, ko je za Document Type izbrana moznost Magazine ali dokument. Potrdite to polje, da za lazje branje izostrite besedilo v dokumentu ali reviji.
Pomembno
Ko je potrjeno to polje, lahko datoteko shranite samo v obliki zapisa JPEG/Exif ali PDF. Ko je potrjeno to polje, lahko opticno branje traja dlje kot obicajno. Te funkcije niso na voljo, ko ste pogovorno okno Scan Settings odprli iz pogovornega okna OCR. Moznost Auto Photo Fix ni na voljo, ko je nacin Color Mode nastavljen na Grayscale ali Black and White. Moznost Auto Document Fix ni na voljo, ko je nacin Color Mode nastavljen na Black and White. Moznosti Auto Photo Fix in Auto Document Fix nista na voljo, ko je na Kartica General v pogovornem oknu Preferences potrjeno polje Compress scanned images when transferring. Barvni odtenek se lahko zaradi popravkov razlikuje od izvirne slike. V tem primeru pocistite potrditveno polje in izvedite opticno branje. Descreen Potrdite to polje, da zmanjsate vzorce moire. Natisnjene fotografije in slike se prikazejo kot zbirka finih pik. Moire je pojav, pri katerem se pri opticnem branju slik ali fotografij, ki so bile natisnjene s finimi pikami, pojavijo neenakomerna gradacija ali vzorci s crtami. Descreen je funkcija za zmanjsevanje pojava moare.
Opomba
Ce omogocite moznost Descreen, opticno branje traja dlje kot obicajno.
Unsharp Mask
Potrdite to polje, da poudarite obris predmetov in izostrite sliko.
Remove gutter shadow
Pogovorno okno Scan Settings (zaslon nacina delovanja z enim klikom)
Potrdite to polje, da popravite sence, ki se pri opticnem branju knjizic pojavijo med stranmi.
Stran 626 od 1141 strani
Pomembno
Tega polja ne morete potrditi, ce je za Document Size izbrana moznost Auto Detect, Auto Detect (Multiple Documents) ali Stitch Assist. Tega polja ne morete izbrati, ko je za Document Type izbrana moznost Document (ADF Simplex) ali Document (ADF Duplex). Dokument pravilno poravnajte z oznako za poravnavo na plosci.
Opomba
Uporabite kartico Advanced Mode moznosti ScanGear, da popravite stranske sence pri opticnem branju dokumentov, ki niso standardne velikosti, ali ko so nastavljeni okvirji za obrezovanje po Za podrobnosti glejte Gutter Shadow Correction v razdelku Image Settings (kartica Advanced Mode moznosti ScanGear).
Reduce Show-through
meri.
Potrdite to polje, da izostrite besedilo v dokumentu ali zmanjsate prosojnost papirja pri casopisih.
Opomba
Potrdite to polje, ko je za Document Type izbran besedilni dokument in je na opticni sliki videti
prosojnost.
Correct slanted document
Potrdite to polje, da zaznate opticno prebrano besedilo in popravite kot dokumenta (od 0, 1 do 10 stopinj ali od +0, 1 do +10 stopinj).
Pomembno
Tega polja ne morete potrditi, ce je za Document Size izbran pripomocek za spenjanje. [. . . ] Enolicni in trajni identifikator strojne opreme, ki ga izdelovalec dodeli svojim omreznim napravam. Naslovi MAC imajo dolzino 48 bitov in so napisani v obliki sestnajstiske stevilke, locene z dvopicji, tj. Ce zelite informacije o tem, kako preveriti naslov MAC te naprave, glejte poglavje Preverjanje naslova IP ali naslova MAC naprave .
O
Stanje delovanja (Operation Status)
Prikazuje stanje, ali je tiskalnik mogoce uporabljati.
P
PSK
O tehnicnih izrazih
Nacin sifriranja pri WPA/WPA2.
Stran 1140 od 1141 strani
R
Usmerjevalnik (Router)
Vmesnik za prikljucitev v drugo omrezje.
S
Moc signala (Signal Strength)
Moc signala, ki ga tiskalnik sprejema iz dostopne tocke, je prikazan z vrednostjo med 0 in 100 odstotki.
SSID
Enolicna oznaka za brezzicno omrezje LAN. Pogosto predstavljena kot ime omrezja ali dostopne tocke. [. . . ]

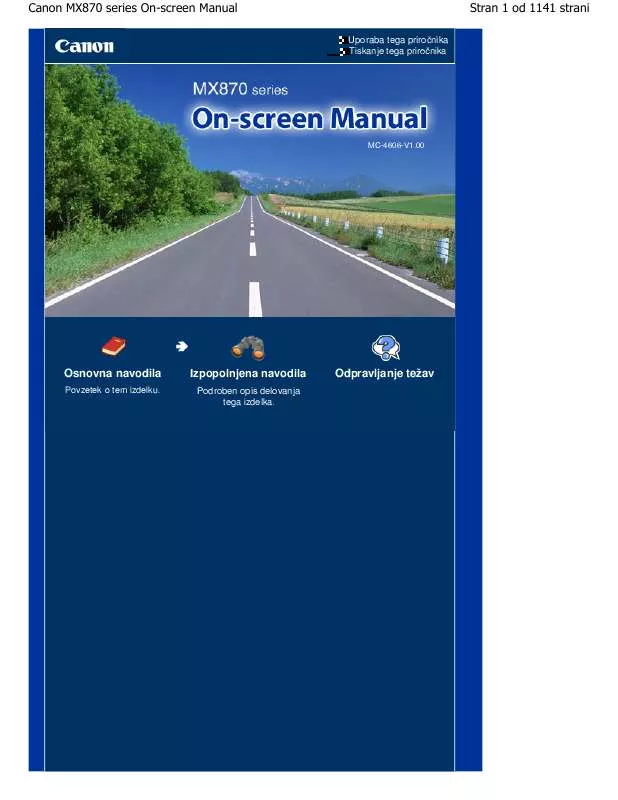
 CANON PIXMA MX870 (541 ko)
CANON PIXMA MX870 (541 ko)
 CANON PIXMA MX870 (19862 ko)
CANON PIXMA MX870 (19862 ko)
 CANON PIXMA MX870 BROCHURE (541 ko)
CANON PIXMA MX870 BROCHURE (541 ko)
