Detaljne informacije o uporabi so v uporabniških navodilih.
[. . . ] MP980 series On-screen Manual
Sayfa 1 / 952 sayfa
Uporaba prirocnika
Tiskanje prirocnika
MC-3224-V1. 00
Osnovna navodila
Povzetek o tem izdelku.
Izpopolnjena navodila
Podroben opis delovanja tega izdelka.
Odpravljanje tezav
MP980 series Osnovna navodila
Sayfa 2 / 952 sayfa
Uporaba tega prirocnika Tiskanje tega prirocnika Tiskanje nalepke za DVD ali CD
MP-2569-V1. 00 Izpopolnjena navodila
Kazalo
Pregled naprave
Glavni deli
Druga raba
Tiskanje papirja za beleznice ali papirja za grafe
Krmarjenje po menijih na zaslonu LCD
Tiskanje fotografij neposredno iz mobilnega telefona ali digitalnega fotoaparata
Nastavitev naprave Aplikaciji Solution Menu in My Printer
Tiskanje iz pomnilniske kartice
Tiskanje fotografij, shranjenih na pomnilniski kartici
Uporaba razlicnih funkcij
Nalaganje papirja/izvirnikov
Nalaganje papirja
Nalaganje izvirnikov, ki jih zelite kopirati ali opticno brati.
Vstavljanje pomnilniske kartice
Kopiranje
Tiskanje kopij
Uporaba razlicnih funkcij kopiranja
Rutinsko vzdrzevanje
Zamenjava crnilnega vlozka
Tiskanje fotografij iz natisnjenih fotografij ali filma
Vnovicno tiskanje natisnjenih fotografij
Tiskanje fotografij iz filma
Ko tiskanje obledi ali ko so barve nepravilne
Ciscenje valja podajalnika papirja
Ciscenje blazinice v kaseti
Uporaba razlicnih funkcij
Dodatek
Varnostni ukrepi
Pravne omejitve pri uporabi naprave in slik
Nasveti za uporabo naprave
Opticno branje
Shranjevanje opticno prebranih podatkov
Tiskanje iz racunalnika
Tiskanje fotografij (z Easy-PhotoPrint EX)
Tiskanje dokumentov (Windows)
Tiskanje dokumentov (Macintosh)
Pregled naprave
Izpopolnjena navodila
Kazalo > Pregled naprave
Sayfa 3 / 952 sayfa
Odpravljanje tezav
Pregled naprave
V tem razdelku so navedena imena delov naprave in osnovni postopki, ki jih morate poznati pred zacetkom uporabe.
Glavni deli
Pogled od spredaj Pogled od zadaj Pogled na notranjost Nadzorna plosca
Krmarjenje po menijih na zaslonu LCD
Izbira menijev na zaslonu ZACETEK Izbira elementov nastavitve Drugi postopki
Vrh strani
Glavni deli
Izpopolnjena navodila
Kazalo > Pregled naprave > Glavni deli
Sayfa 4 / 952 sayfa
Odpravljanje tezav
Glavni deli
Pogled od spredaj
(1) Pokrov za dokumente
Odprite pri polaganju izvirnika na stekleno plosco.
(2) Nadzorna plosca
Uporabite jo, ko zelite spremeniti nastavitve ali upravljati napravo.
Glejte Nadzorna plosca.
(3) Zaslon LCD (Liquid Crystal Display)
Prikaze sporocila, izbore menijev in stanje opravil. Na zaslonu LCD si lahko tudi ogledate fotografije, preden jih natisnete.
Opomba
Ce naprava priblizno pet minut ne deluje, se bo zaslon LCD ugasnil. Ce zelite, da se zaslon znova vkljuci, pritisnite katerikoli gumb, razen gumba ON (VKLOP), ali pa zacnite s tiskanjem.
(4) Opora za papir
Dvignite ga in nagnite nazaj, da nalozite papir v zadnji pladenj.
(5) Vodila za papir
Premaknite za poravnavo z obema stranema sveznja papirja.
(6) Zadnji pladenj
Nalozite razlicne velikosti ali vrste papirja, primerne za uporabo z napravo. Hkrati lahko vstavite vec listov iste velikosti in vrste papirja, ki se potem podajajo posamezno.
Glejte Nalaganje papirja.
(7) Pokrov reze za pomnilnisko kartico
Odprite ga, ce zelite vstaviti pomnilnisko kartico.
Glejte Vstavljanje pomnilniske kartice .
(8) Infrardeca vrata
Ta vrata uporabite, ce boste tiskali iz mobilnega telefona, ki ima moznost brezzicne infrardece komunikacije.
Glavni deli
Glejte Tiskanje fotografij iz naprave za brezzicno komuniciranje .
Sayfa 5 / 952 sayfa
(9) Vrata za neposredno tiskanje
Ko tiskate neposredno, prikljucite napravo, zdruzljivo s standardom PictBridge, na primer digitalni fotoaparat ali Bluetooth Unit BU-30*.
Glejte Tiskanje fotografij neposredno iz mobilnega telefona ali digitalnega fotoaparata .
V ta vrata lahko vstavite tudi pomnilniski kljucek USB in nanj shranite opticno prebrane podatke.
Glejte Shranjevanje opticno prebranih podatkov .
* Enota Bluetooth v nekaterih drzavah ali regijah ni na voljo, odvisno od lokalnih zakonov in predpisov. [. . . ] See "Placing Documents" for details on how to place documents. To reduce moire, set Document Type to Magazine.
Color Mode
Select how to scan the document.
Document Size
Select the size of the document to be scanned. When you select Custom, a screen in which you can specify the document size appears. Select a
Save Dialog Box (One-click Mode Screen)
Units, then enter the Width and Height and click OK.
Sayfa 534 / 952 sayfa
Important
When you select Auto Detect, the image may not be scanned at the correct position and size. In that case, change the size to the actual document size (A4, Letter, etc. ) and align a corner of the document with the corner at the arrow of the Platen. See "Placing Documents" for details on how to place documents.
Resolution
Select the resolution at which to scan documents. Resolution
Use the scanner driver
Select this checkbox to display the ScanGear (scanner driver) screen and make advanced scan settings. Color Mode, Document Size, Resolution and other settings in the Save dialog box will be disabled. Specify these settings in the ScanGear (scanner driver) screen.
Specify. . .
For Document Type, Color Mode, Document Size and Scanning Resolution, the settings specified in the Save dialog box are displayed. For Descreen, Unsharp Mask, etc. , see the corresponding descriptions in " Scan Settings Dialog Box. "
Save Settings
Automatically save the image to your computer after scanning it
Select this to save the images to your computer as specified after scanning them. The File name, Save as type and Save in settings will be displayed.
Important
If you select this function, you will not be able to set passwords for PDF files.
File name
Enter the file name of the image to be saved (up to 32 characters). When saving multiple files, 4 digits are appended to each file name.
Save as type
Select a file type to save the scanned images. Auto is displayed when Document Type is Auto Mode. When saving as PDF files, select PDF, PDF(Multiple Pages) or PDF(Add Page).
Important
When Auto is selected, files are saved in the following formats according to the document type. Photos, Hagaki, business cards, CD/DVD and film: JPEG Magazines, newspapers and text documents: PDF You can change the file format from Set. . . . Images saved as PDF files may not open depending on the application. In that case, select an option other than PDF in Save as type. When Document Type is Auto Mode and Save as type is Auto, the file format may differ depending on how you place the document. See "Placing Documents" for details on how to place documents. Large documents (such as A4 photos) that cannot be placed away from the edges/arrow of the Platen may not be saved in the correct file format when Save as type is Auto. In that case, select a file format suitable for the document to be scanned. If you select JPEG/Exif, the Save the JPEG/Exif file in AdobeRGB checkbox will be selectable.
Set. . .
Save Dialog Box (One-click Mode Screen)
When Save as type is Auto
Sayfa 535 / 952 sayfa
You can specify the file format in which to save images. [. . . ] IPv4 uporablja 32-bitne naslove, IPv6 pa 128-bitne naslove.
K
Oblika kljuca (Key Format)
Izberite ASCII ali Hex kot obliko kljuca WEP. Znak, ki ga lahko uporabite za kljuc WEP, je razlicen glede na izbrane oblike kljuca.
ASCII Dolocite z nizom 5 ali 13 znakov, ki lahko vsebuje alfanumericne znake in podcrtaje
O tehnicnih izrazih
»_«. Razlikuje med malimi in velikimi crkami. Hex Dolocite 10- ali 26-mestni niz, ki lahko vsebuje sestnajstiske znake (0 do 9, A do F in a do f).
Sayfa 950 / 952 sayfa
ID kljuca (Key ID)
Ce je na dostopni tocki nastavljeno vec sifrirnih kljucev, izberite stevilo kljuca (kazalo) od 1 do 4, ki se uporablja za prenos iz dostopne tocke.
Dolzina kljuca (Key Length)
Dolzina kljuca WEP. [. . . ]

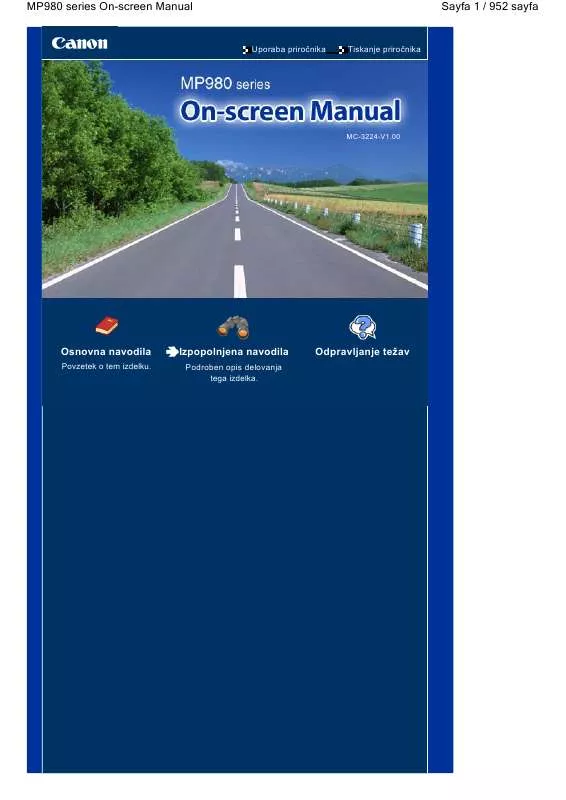
 CANON PIXMA MP980 (16314 ko)
CANON PIXMA MP980 (16314 ko)
 CANON PIXMA MP980 BROCHURE (3826 ko)
CANON PIXMA MP980 BROCHURE (3826 ko)
 CANON PIXMA MP980 GETTING STARTED (10021 ko)
CANON PIXMA MP980 GETTING STARTED (10021 ko)
 CANON PIXMA MP980 NETWORK SETUP TROUBLESHOOTING (947 ko)
CANON PIXMA MP980 NETWORK SETUP TROUBLESHOOTING (947 ko)
 CANON PIXMA MP980 EASY%20SETUP%20INSTRUCTIONS%20FOR%20APPLE%20AIRPORT%20WIRELESS%20NETWORKS (3592 ko)
CANON PIXMA MP980 EASY%20SETUP%20INSTRUCTIONS%20FOR%20APPLE%20AIRPORT%20WIRELESS%20NETWORKS (3592 ko)
